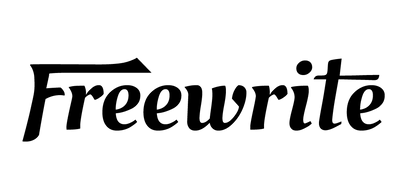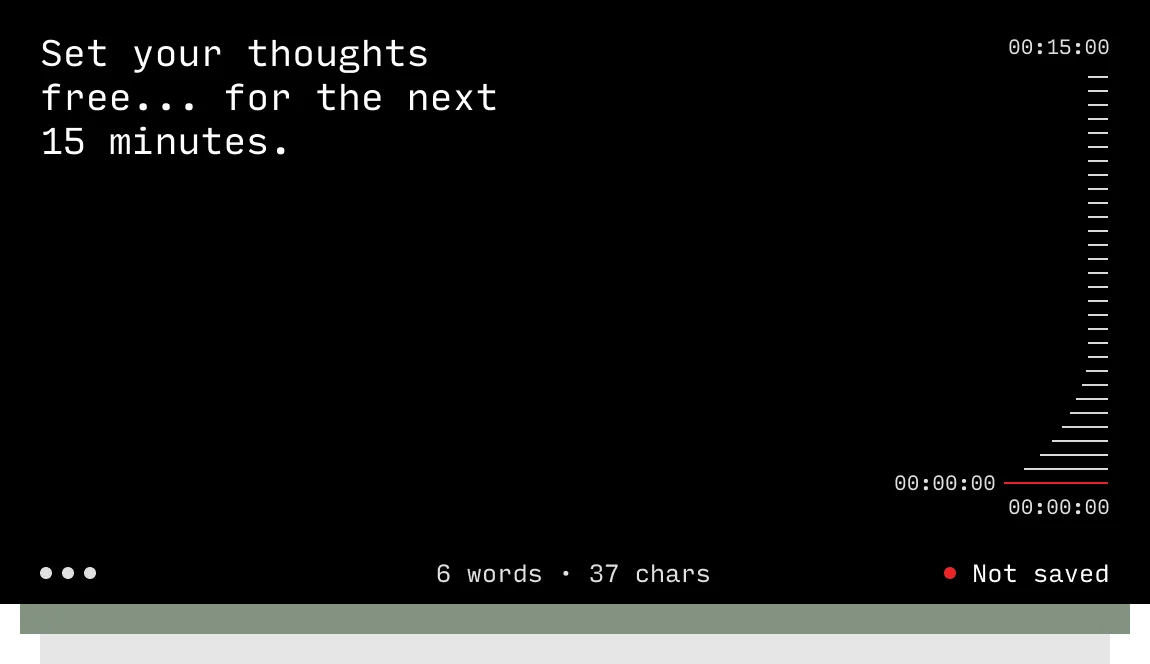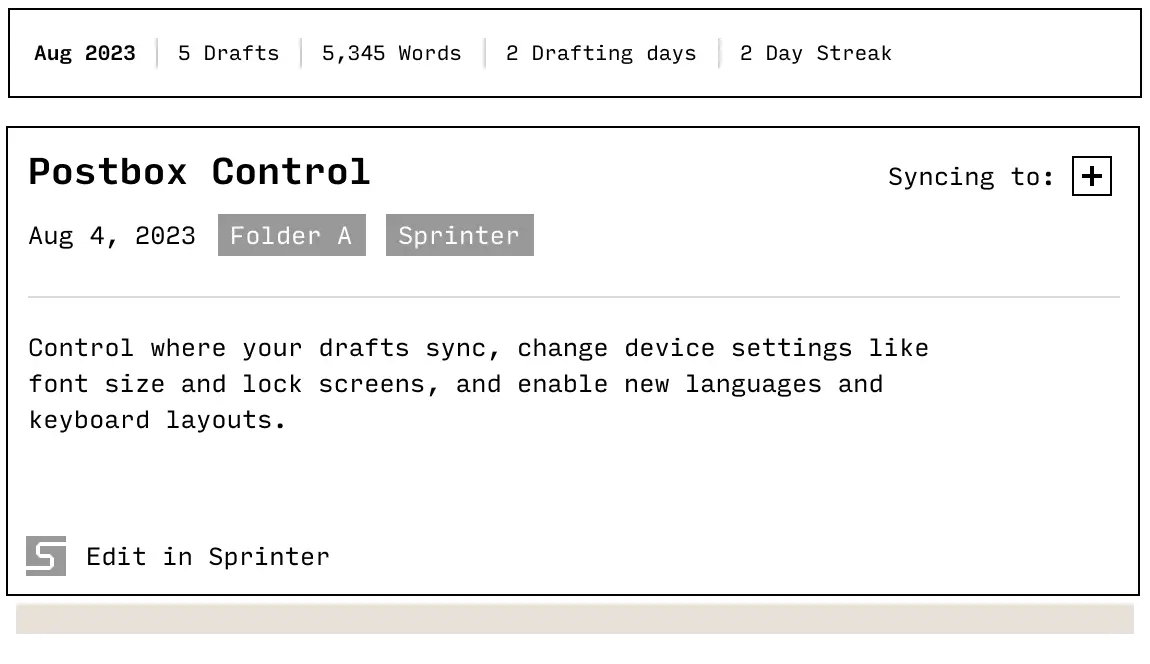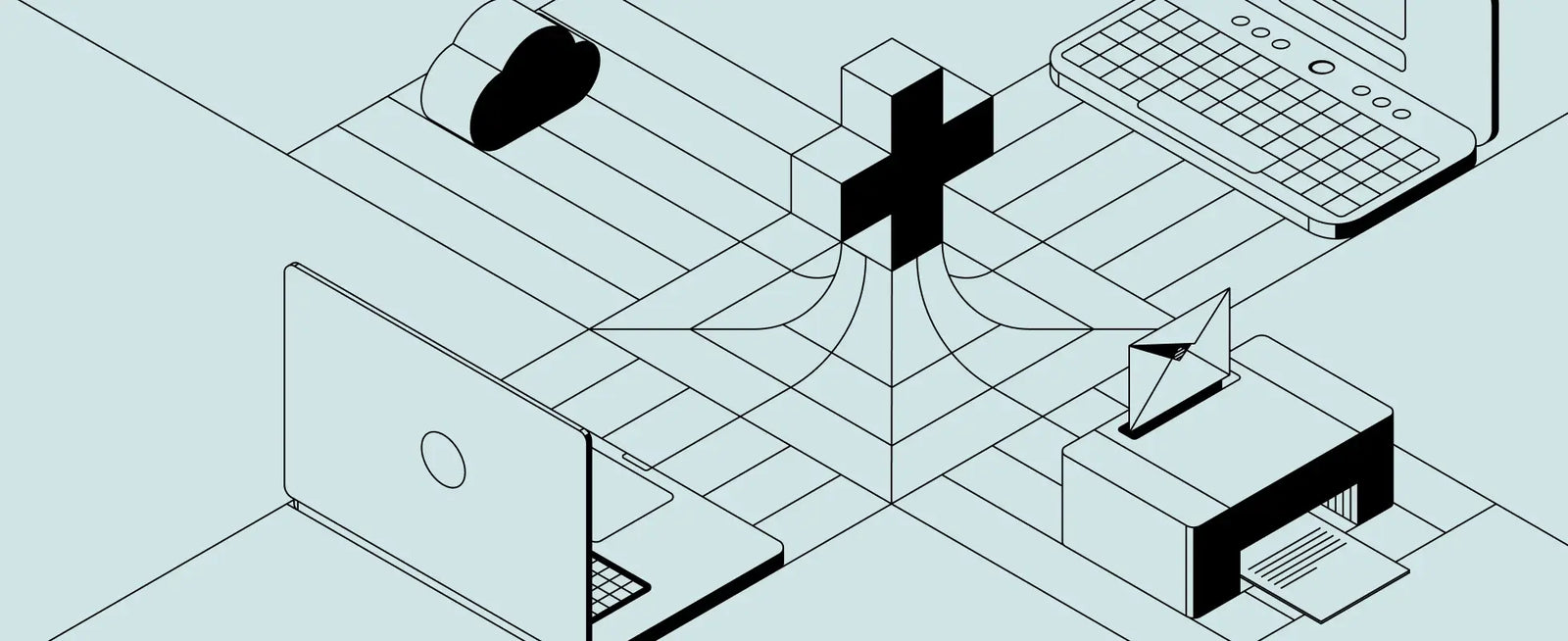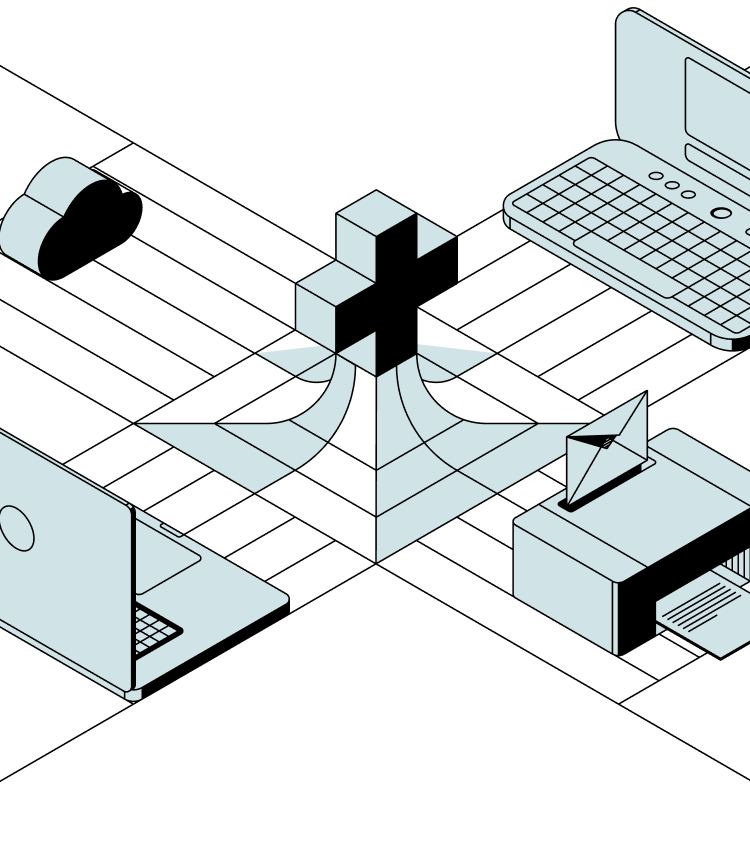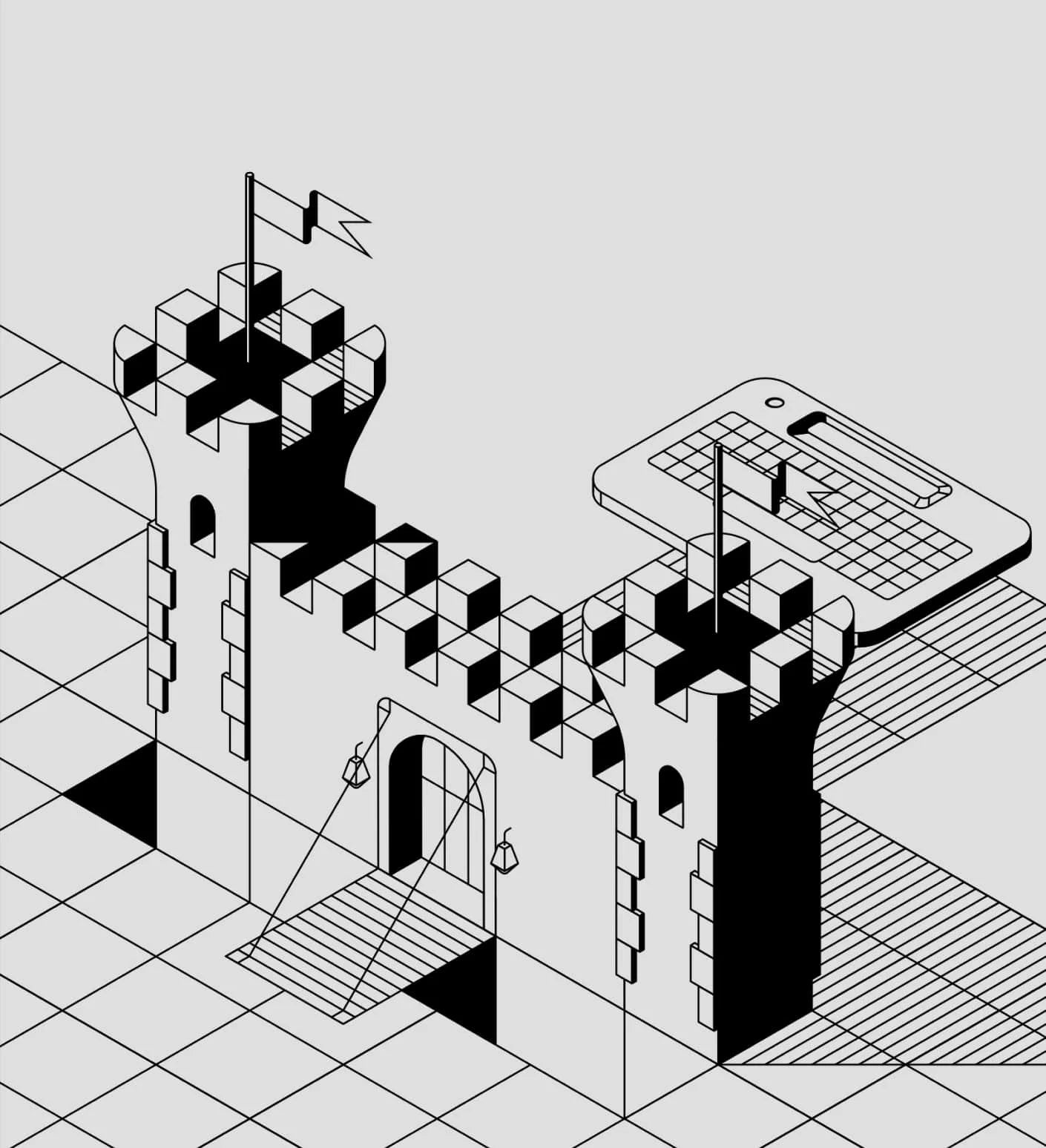Always Here For You
As you embark on this exciting journey, remember, Freewrite is not just about writing — it's about rediscovering the joy of writing. So, power on your device, let your thoughts take flight, and enjoy the uninterrupted pleasure of putting words on a page.
If you need any assistance, please reach out to our team.